ゼロからわかる!AI初心者でもできる
“会議アジェンダ自動化” やさしい入門書
◆ この記事はこんな方へ
- 「AI が流行っているけど正直よくわからない」
- 毎週の会議準備に追われて本業が止まる
- 難しいコードはムリ。でも業務はラクにしたい
こんにちは、バナナ戦略家 こと筆者です。
私も最初は「ChatGPT って英語でしか動かないんじゃ?」「プログラムを書ける人だけの世界でしょ?」と思っていました。でも、ほんの数行のコピペと無料ツールで、毎週 2 時間以上かかっていた会議アジェンダ作成をほぼ自動にできたんです。この記事では、その経験を “AI 超初心者でも 1 日でできる” レベルまでかみ砕いてお届けします。
「AI にチャレンジしたいけど何から…?」 という方は、ぜひコーヒー片手に読んでみてください。
1. そもそも「生成AI」ってどんな存在?
まずは超ざっくり整理しましょう。
- 検索エンジン … 情報の住所を教えてくれる「地図」
- 生成AI … 情報そのものを リアルタイムで作ってくれる職人
つまり ChatGPT は、地図アプリではなく「大工さん」のイメージ。
「こんな机を作って」と声をかければ設計図も木材も用意して組み立ててくれる。
私たちは 「材料(テーマ)」 と 「設計指示(プロンプト)」 を渡せば OK。
AI へ渡す「お題・指示文」のこと。
料理レシピでいう材料表+手順。
コツは「要点は短く・欲しい形式を先に伝える」ことです。
2. アジェンダ自動化で “毎週 2 時間” を取り戻そう
AI 活用と言うと「画像生成」や「プログラミング」が話題ですが、私が最初に手を付けたのが会議アジェンダでした。理由はシンプル。
- 毎週必ず発生(習慣化しやすい)
- 情報が定型(日時・目的・議題)
- 成果物が小さい(A4 1 枚)
うちのチームでは、火曜 10 時の定例会議を準備するために
- 資料リンクを集める … 15 分
- 議題を箇条書きにする … 10 分
- 共有メール/Slack … 5 分
合計 30 分。月 4 回で2 時間。
この時間をAI と自動化に置き換えた結果、私は毎月 2 時間を「企画アイデア出し」に充てられるようになりました。
3. 準備するものはたった 3 つ
| ツール | 役割 | ポイント |
|---|---|---|
| ChatGPT (無料 or 有料) | アジェンダの文章生成 | 有料プランは長文でも高精度 |
| Google アカウント | Apps Script/ドライブ利用 | 会社 Google Workspace でも OK |
| Slack(無料プラン可) | チームへの自動配布 | Webhook 機能を使います |
※メール通知派の方は Gmail の自動送信でも問題ありません。
4. “たとえ話” で理解する仕組み
ここから技術用語が出てきますが、難しい話はアイスクリーム屋さんに置き換えます。
- 店員=ChatGPT
「バニラ 2 スクープ(アジェンダ)ください」と伝えると
ぴったりサイズのカップに盛り付けてくれる - ショーケース=Apps Script
アイスが溶けないようサクッとカップに収める冷蔵ショーケース - 配達員=Slack Webhook
できたアイスをバイクでメンバーに届けてくれる
私たちは 「注文票(プロンプト)」 を書くだけで、店員→ショーケース→配達まで自動で回ります。
5. ハンズオン:3 ステップで動かす
Step 1 プロンプトテンプレを作る(5 分)
あなたは会議ファシリテーターです。
以下の情報で A4 1ページのアジェンダを作成してください
===
【タイトル】<<会議名>>
【日時】<<日時>>
【目的】<<目的>>
【議題】<<議題リスト>>
【参加者】<<参加者リスト>>
===
出力は Markdown でお願いします。▼コツ:
»「Markdown で」とお願いすると後で PDF に変換しやすいフォーマットで返ってきます。
» ダブル山括弧 <<...>> は後で Apps Script で差し込みやすい印。
Step 2 Google Apps Script を貼る(10 分)
- Google スプレッドシート → 拡張機能 → Apps Script
- 下記コードをコピペ(APIキー/Webhook を差替え)
- カレンダーから会議情報を取得し JSON で渡すロジックを追加
function generateAgenda(){
const prompt = buildPromptFromSheet();
const agenda = callGPT(prompt);
const pdf = convertMarkdownToPdf(agenda);
postToSlack(pdf);
}Step 3 トリガーを設定する(3 分)
- メニュー「時計アイコン」→ 新しいトリガー
generateAgendaを「日付ベース・毎日 06:00」で実行- Slack に「#会議-アジェンダ」というチャンネルを用意
これで毎朝 6 時、自動で PDF がチャンネルに届くようになります。
もし時間通りに来なければ、Apps Script の「実行ログ」でエラー箇所をチェックしましょう。
6. つまずきポイント Q&A
Q:無料版 ChatGPT でもできますか?
A:できます。ただし長文や議題が多い場合、途中で途切れることがあるので 4,096 トークン制限に注意。
Q:プログラミング経験ゼロでも大丈夫?
A:記事内のコードは丸ごと貼るだけで OK。変数名も英語なので読めば意味が推測できます。
Q:社内規定で外部 API が禁止なんですが…
A:Microsoft 365 ユーザーなら Azure OpenAI + Power Automate の組み合わせで社内完結可能です。
7. 効果を数字で測る
導入前後で 「会議準備にかかった時間」 をメモしましょう。
| 項目 | 導入前 | 導入後 | 削減率 |
|---|---|---|---|
| 資料リンク集め | 10 分 | 1 分 | -90% |
| 議題整理 | 15 分 | 2 分 | -87% |
| 共有メール | 5 分 | 自動 | -100% |
| 合計 | 30 分 | 3 分 | -90% |
月 4 回 × 27 分 = 108 分(約 2 時間)を削減。
これは「新規提案書 1 本分」の時間に相当します。
8. 「もっとラクしたい!」拡張アイデア
- 議事録も自動生成
┗ Google Meet → 音声文字起こし → ChatGPT で要約 - タスクを Asana に自動登録
┗ 決定事項を箇条書き → Zapier で Asana API へ - 次回アジェンダを AI で提案
┗ 未解決タスクを GPT に渡し「次回会議で扱うトピックを提案して」と依頼
“段取り→会議→実行” の全工程を AI と自動化で回せれば、あなたは「決断」と「クリエイティブ」に集中できます。
まとめ ─ AI は“チームメイト”、まずは小さな実験から
・AI は魔法ではなく「よく働くアシスタント」
・最初の一歩は「日常の繰り返し作業」を 1 つ置き換えること
・成功体験が積み上がると“AI ありきの仕事設計”が自然にできるようになる
ぜひ 「来週の定例会議」 をターゲットに、本記事のテンプレをコピペしてみてください。
Slack にアジェンダ PDF が届いた瞬間、AI があなたのチームメイトになったことを実感できるはずです。

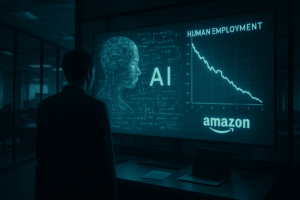
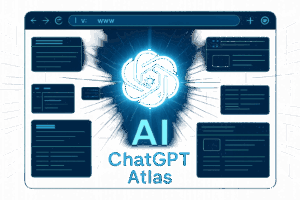
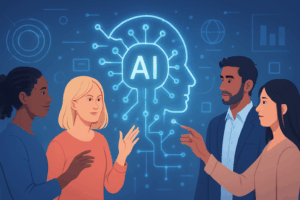

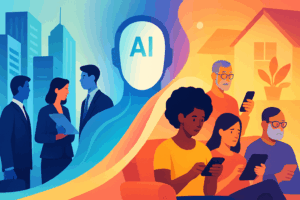

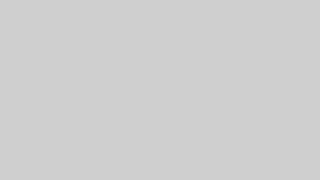
コメント