売上データの貼り替え、グラフ作成、PDF 出力…その繰り返しにサヨナラ。
Excel 365+Power Automate+GPT 関数で“毎朝6時に完成資料が届く”仕組みを作ります。
目次
はじめに ─ 「まだ手でコピペ?」を卒業しよう
- データ更新 → グラフ反映 → PDF 化… 30 分 × 月 20 営業日 = 600 分(10 時間/月)
- 本記事では Excel 365 標準機能+無料 API 範囲 で構築した自動化フローを公開。
- 3回クリック → あとは毎日自動実行、を目指します。
準備するもの
| 役割 | ツール |
|---|---|
| データ取得 & 整形 | Power Query(Excel 標準) |
| AI 分析コメント | GPT 関数(Excel Labs アドイン) |
| 自動実行 & PDF 保存 | Office Script + Power Automate |
| オプション | OneDrive for Business(ファイル置き場) |
Step 1 Power Query で「更新ボタン1回」まで持っていく
- データソースを Power Query で接続(CSV/SharePoint/SQL など)
- 列フィルタ・ピボット・日付フォーマットをクエリとして保存
- 「更新」クリックで データ → ピボット表 → グラフ が連動する状態に
ポイント: 列名変更や型指定をクエリ側で固定し、後続処理を安定させる。
Step 2 GPT 関数で“要約コメント”を自動生成
=GPT("売上データを要約して、伸び率トップ3を箇条書きで説明してください。")- Excel Labs アドイン(Microsoft 公式試験機能)を追加
- 結果セルを “コメント欄” 用シートにリンク
- これで 数字+文章 が同時に更新される
無料枠の OpenAI API キーでも十分。社内制限がある場合は Azure OpenAI も◎。
Step 3 Office Script で「更新→PDF」を自動化
- 開発者タブ → オフィススクリプトの記録 を開始
- 「すべて更新」→「名前を付けて PDF 書き出し」→ 保存フォルダ選択
- スクリプトを
refreshAndExport.tsとして保存
function main(workbook: ExcelScript.Workbook) {
workbook.refreshAllDataConnections();
workbook.saveAsPdf("/Reports/Daily_Report.pdf");
}補足: 保存先は OneDrive / SharePoint パスで指定すると Power Automate と連携しやすい。
Step 4 Power Automate で毎朝6時にトリガー
- テンプレート「スケジュール → Office Script 実行」を選択
- ① 時刻:毎日 06:00 ② スクリプト:
refreshAndExport.tsを指定 - 成功後アクションで Teams / Slack に PDF を送付
テンプレート配布
スクリプト+Power Automate フロー一式:
https://example.com/download/excel-ai-template.zip
※社内用に編集可/商用利用も OK
よくあるエラーと対策
| 症状 | 原因 | 解決策 |
|---|---|---|
| PDF が空白になる | Power Query 更新より PDF 出力が早い | await で 5 秒待機を追加 |
| GPT 関数が #ERROR! | API キー上限超過 | OpenAI ダッシュボードで残高確認 |
| Automate が失敗 | OneDrive パスが無効 | 共有リンクではなくサイトパスで指定 |
まとめ ─ レポート業務を“考える時間”へ変える
- 更新作業ゼロ → コメント添削だけ に集中できる
- 10 時間/月 削減 × プロジェクト数 = 年間数百時間の余力
- まずは Power Query+手動更新→PDF だけでも効果大。小さく試してみよう!
次回予告
「ChatGPT で作る“会議アジェンダ自動生成ボット”」
テンプレ+議題入力で、開始5分前に配布できる仕組みを解説予定です。お楽しみに!

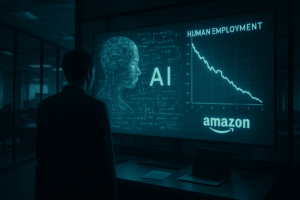
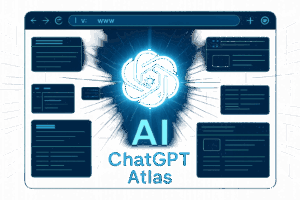
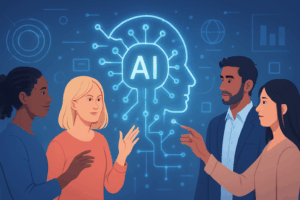

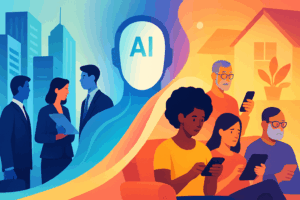

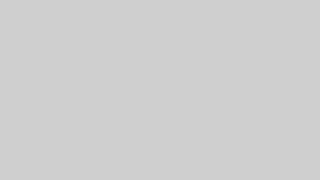
コメント